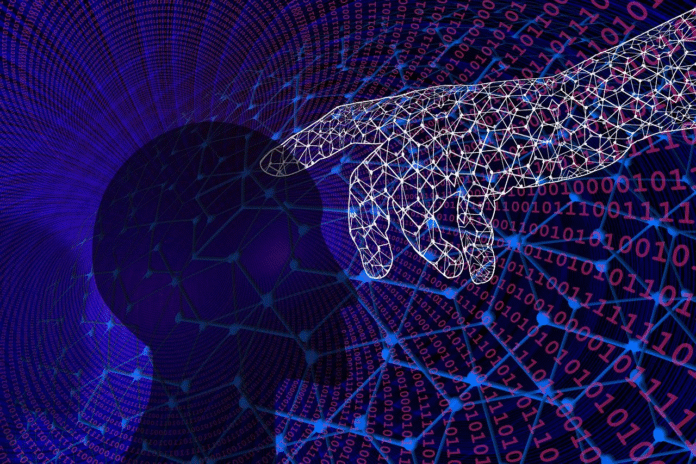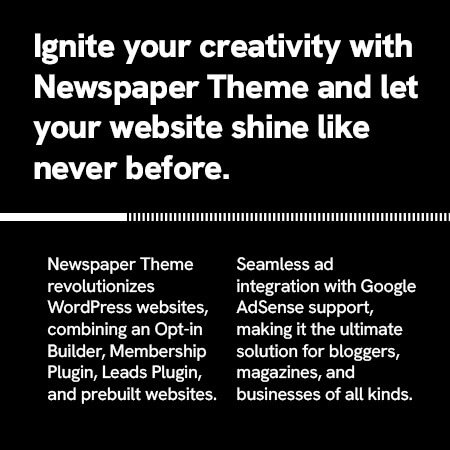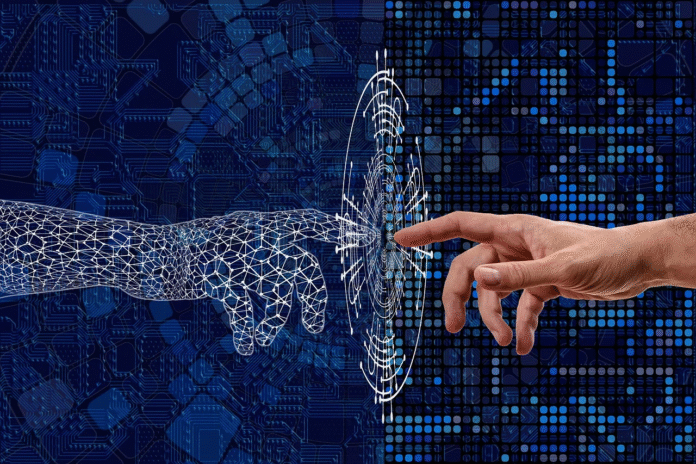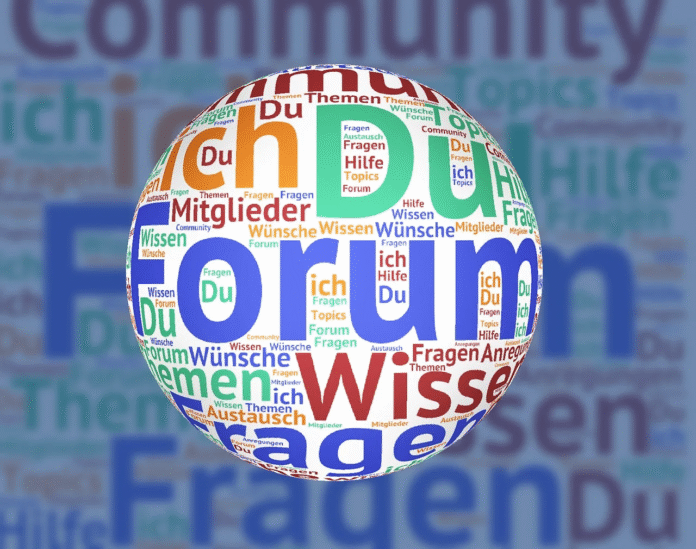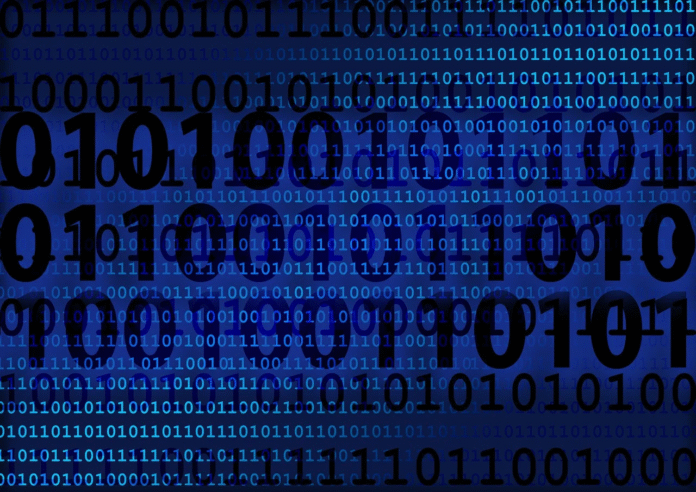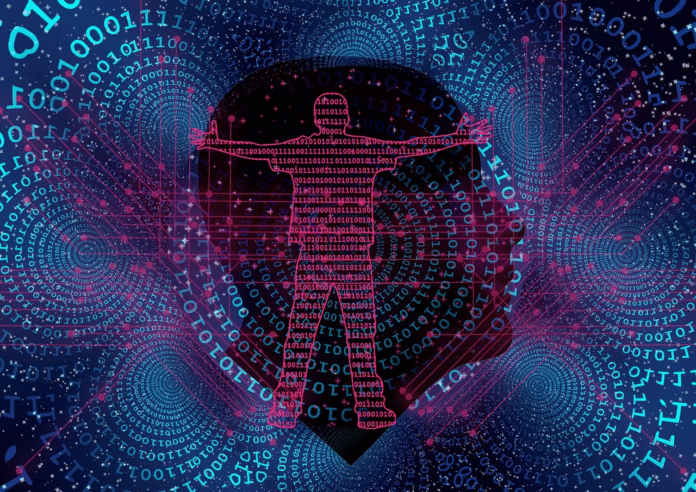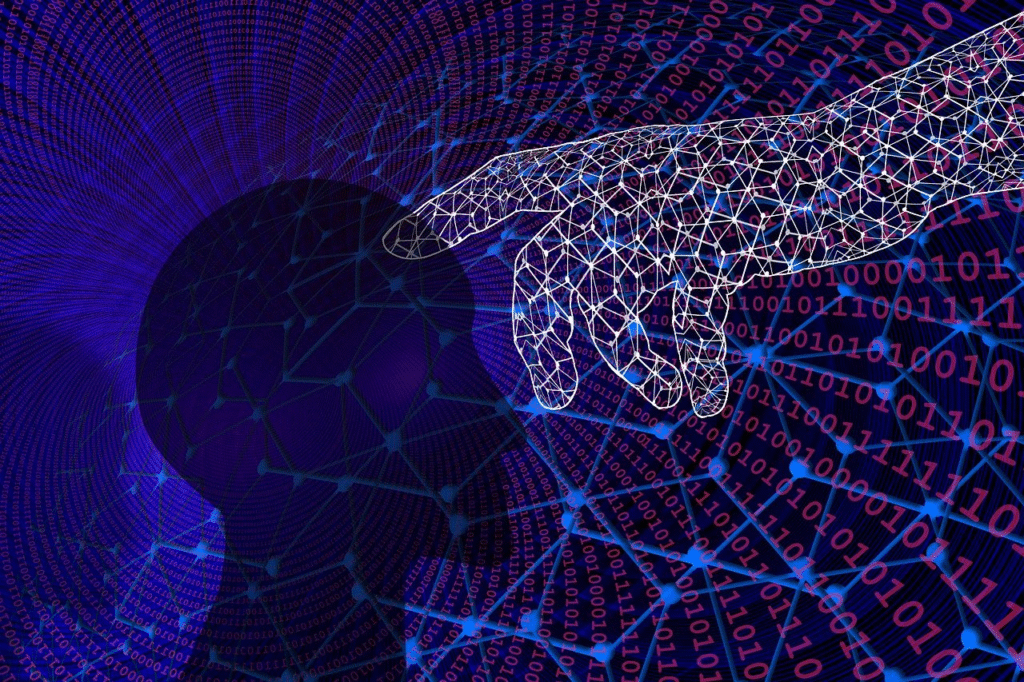
When it comes to developing websites and applications, developers often find themselves testing and tweaking layouts, elements, and styles to get everything just right. Whether it’s repositioning a button, experimenting with spacing, or testing new content placement, these adjustments can sometimes feel like a lengthy process. That’s where document.designMode comes in—though it may not be a tool you’ll use for actual development work, it can be surprisingly handy for quickly testing ideas, visualizing changes, and making real-time adjustments without delving into the codebase.
While most developers prefer local environments or full-fledged testing tools for serious work, document.designMode provides a fast, no-fuss method for visual adjustments directly in the browser. Let’s dive into how it works and why it could be a valuable addition to your workflow—even if just for the smaller, day-to-day tweaks.
What is document.designMode?
Before we dive into how to use document.designMode, it’s important to understand what it actually does. This feature allows you to make live changes to the content of a webpage by turning the entire document into an editable area. When activated, you can interact with the page as if it were a rich text editor, meaning you can move elements, delete items, adjust text, and shift components around—all in real-time.
The key takeaway here is that document.designMode is a temporary, browser-based tool for rapid prototyping and testing. It isn’t meant to be used for coding or actual development work, but it can offer great value when you need to quickly visualize how changes will look without having to dig into your IDE, local environment, or codebase.
Why It’s Not Ideal for Full Development Work
As handy as document.designMode can be, it’s important to remember that it’s not a substitute for serious development or a replacement for your local environment. Developers typically work in local environments that allow for more control, debugging, and more sophisticated code management. That’s where you can make significant structural changes, test JavaScript logic, and push more permanent code updates.
However, document.designMode is not about making permanent changes—it’s more about quickly experimenting with the design and layout of a webpage. This means that while it’s not ideal for development work, it can be incredibly useful in certain situations.
How It Can Help in Developer Workflows
Despite its limitations, document.designMode can be a very effective tool in specific scenarios where you need to make quick, visual adjustments without altering your codebase. Here’s how it can be useful in your workflow:
- Real-Time UI Testing: Say you’re unsure whether a button would look better at the top of the page than at the bottom. Normally, you’d go into the code, make the change, refresh the page, and test it. With document.designMode, you can move that button around in real-time and visually see the results before deciding if it’s worth implementing in the codebase. This saves you from unnecessary trial and error in the code, making it easier to test and iterate.
- Content Placement and Spacing Adjustments: When designing a page, the placement of elements can make all the difference. But testing these arrangements in your code editor can take time. document.designMode allows you to play with the position of elements directly on the page, moving things around and checking if a new layout feels right without needing to reload or recompile anything.
- Quick Fixes and Experiments: If you’ve got a webpage that’s looking slightly off—maybe an image isn’t aligned properly, or a heading feels too large—document.designMode can be a great tool to quickly fix these issues. Whether you’re repositioning elements, resizing text, or changing colors, you can do all of this without writing a single line of code, making it faster to visualize changes.
- Deleting and Reverting UI Elements: Sometimes you might want to test removing an element temporarily, but you don’t want to go through the trouble of deleting it from the actual code. document.designMode allows you to delete UI elements on the fly, and if you change your mind, you can easily undo the deletion. This can save you time and effort, especially when you’re in the process of testing or debugging.
How to Use document.designMode
Using document.designMode is easy and requires no special setup. To activate it, follow these simple steps:
- Open Developer Tools: Right-click anywhere on the webpage and select Inspect.
- Go to the Console Tab: Navigate to the Console tab, where you can type JavaScript commands.
- Activate document.designMode: Type the following command and press Enter: javascript复制编辑
document.designMode = "on"; - Start Editing: The page will become editable, and you can move elements, modify text, and test layout changes right on the page.
- Deactivate Design Mode: To turn it off, simply refresh the page or type: javascript复制编辑
document.designMode = "off";
Is It Worth Using in Your Workflow?
The short answer: it depends. If you’re the kind of developer who frequently experiments with visual elements and content placement and doesn’t want to spend time modifying code and reloading the page, document.designMode could be a useful tool for you. It’s an excellent option for quick tests, UI mockups, and even client demos when you need a fast visual presentation.
However, if your workflow involves heavy testing, debugging, or more complex interactions with your code, document.designMode won’t replace your local environment or professional development tools. It’s meant for rapid experimentation, not full-scale development.
Final Thoughts
While document.designMode won’t replace your primary development tools, it’s a great addition to your toolbox for making quick visual changes, experimenting with UI, or testing minor content adjustments without committing to code updates. For the times when you need to see something right away or adjust small elements in real time, document.designMode can be a time-saver, helping you move faster in your workflow.
In the end, like any tool, it’s all about knowing when to use it. So give it a try the next time you need to make those fast, visual tweaks and see how it can help streamline your design process.